This post is Part 5c of my SharePoint 2010 Social Networking series. The other parts of Part 5 are all related to the Social Bookmarking and Tagging features of SharePoint 2010:
Part 5a - Intro and Central Database of Bookmarks and Tags For All Users(Note: For the first post of the SharePoint 2010 Social Networking series and a table of contents, go here.)
Part 5b - Bookmarking and Tagging User Experience
Part 5c - Browsing Bookmarks and Tags < You are here
Part 5d - Searching Bookmarks and Tags
Feature: Browsing Bookmarks and Tags
Of course, having a community of users bookmarking\tagging pages and storing that data in the database for the benefit of others (described in Part 5a and Part 5b) is only a good thing if there are well-designed tools for the users to retrieve and sift through the data when they need to find something. Of the most common approaches for finding information in a database, 1) browsing, and 2) searching are the most familiar for most users.So, let’s first look at what Delicious and SharePoint Server 2010 have to offer in terms of browsing through bookmarks and tags and then I will cover searching in the next post.
(Note: I am using the grandfather of all social bookmarking applications, Delicious, to help me compare/contrast the social bookmarking and tagging features of SharePoint 2010. See Part5a of this series if you would like the complete explanation about this.)
For bookmark browsing functionality, a user needs well-designed features that address these fundamental questions/requirements:
- How can I browse through all of my bookmarks and tags?
- By bookmarked page name chronologically
- By bookmarked page name alphabetically
- By tag name chronologically
- By tag name alphabetically
- How can I browse through and discover other users’ bookmarks and tags that might help me?
Delicious:
Browsing for bookmarks and tags on Delicious is very intuitive and powerful.By default, on the home page Delicious shows the most recent bookmarks saved to its database by the entire community of users:

Here are some important points about this page that I have called out in the screen shot above:
- The home page defaults to the most recent bookmarks collected by the service (Fresh Bookmarks tab), but also shows tabs for the most popular bookmarks (Hotlist tab) and a way to explore the most popular tags being used (Explore Tags tab).
- A count of the bookmarks saved in the last minute is shown and it is hyperlinked to a page that will show all of those bookmarks in reverse chronological order.
- Each bookmark shows as a line item with the page’s title as a hyperlink and the site that the page is from noted below beginning with the word “via”.
- A count of the number of users who have bookmarked the page is shown. The count is hyperlinked to a page that will show all of the users who have bookmarked the page and any tags that they have used.
- The most popular tags that have been used with the bookmark are shown and hyperlinked. Clicking on one of the tags will take the user to a page that shows all bookmarks that have used that tag.

One thing I particularly like about this page is that I can see how many other users have bookmarked the same page that I have bookmarked (example circled in the screen shot). If I click on that number, I am taken to a page that gives me the list of all of the other users and the tags that they used when creating the bookmark:

The Delicious approach to prominently displaying counts of users who have bookmarked a given page is powerful. It lets the user easily see what bookmarks others are finding to be most useful and does so in a quantitative way.
Also, from the page above I might find other tags that other users have used that might lead me to other useful pages related to a given subject. This type of functionality demonstrates the essence of how social bookmarking and tagging can facilitate knowledge sharing and discovery.
Now, let’s shift the discussion from “Bookmarks” to “Tags” in Delicious.
Delicious uses a fairly standard tag cloud for browsing tags:

If the user clicks on a tag in the cloud, he will see all of his bookmarks where he used that tag:
![image_thumb13[1] image_thumb13[1]](https://blogger.googleusercontent.com/img/b/R29vZ2xl/AVvXsEg3rP4MGhL4UYV5ExUwmzk6Q6CFK5XoTWjSuskdf2gfqc1zheBQcfB8AIBHNUHzeqd7DSWI-rZswz9D6ixRJY9427UqlVSXbGrLAXEwOCixpG9DEL4W_U_JyEEmELN0Rpj-fLuPNQ/?imgmax=800)
What if the user wants to see all bookmarks for all users for a given tag? Delicious doesn’t make this quite as easy as I think it should be, but it is still fairly easy. The user just navigates to the Explore Tags page (using the drop down in the top navigation) and types in the name of the tag they are interested in. The result is a page that shows the most recent bookmarks for that tag:
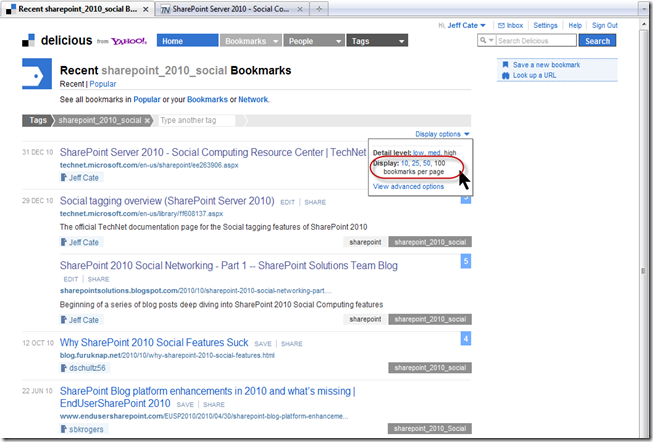
By adjusting the number of bookmarks to show per page, the user can see up to 100 bookmarks per page that have been associated with the tag and scroll through them in reverse chronological order.
In summary, Delicious gives the user numerous easy-to-use and powerful ways to browse through and filter its database of bookmarks and tags and discover bookmarks and tags that other users have stored.
SharePoint Server 2010:
Browsing for “My” Bookmarks and Tags
If a user wants to see all of their bookmarks\tags, the feature that is provided for this is the Activities web part that is on the Tags and Notes view of the user’s My Profile page of their My Site:
(Note that Tad Orman is signed in as the user. Because of that, he sees all information on his My Site - even information he has marked as private. Other users can see a public version of this page on his My Site that would only show information that he has not marked as private.)
To snap this screenshot, I logged in as Tad Orman, navigated to his My Profile page (1) on his My Site, selected the Tags and Notes tab (2), and refined what is shown in the Activities web part (5) by clicking on the Tags hyperlink (3) in the Refine By Type (4) control. The result is that the Activities web part (5) is showing all of Tad’s tagging activities for the month selected. (Note that the Activities web part has a scroll type of control (6) at the top that allows the user to scroll forward and backward through his/her activities by month.)
Within the list of activities, the user can see the page name (or URL, in some cases) he bookmarked\tagged (e.g. “Gears Marketing Project - ….” in the highlighted line), the tag that he used (“Gears” in the highlighted line), and the date that he bookmarked\tagged the page.
The page name (or URL) is hyperlinked. So, the user can go directly to the tagged page by clicking on the link.
The tag is also hyperlinked. If the user clicks it, he is taken to the Tag Profile page for that tag. I will explain more about the Tag Profile page a little later.
Finally, there is a line below the bookmark/tag that gives the user the additional options to View Related Activities, Make Private, or Delete the bookmark:

I think the options to mark a bookmark as private and delete a bookmark are self-explanatory. The option to view related activities is not and requires more explanation. I’ll cover it a little later.
***One very important point to note here is that SharePoint 2010 never uses the terminology “bookmark” or “link” anywhere. Even though the product certainly stores bookmarks\links in its database, it never uses that terminology in the user interface. It only uses the term “Tags”, which it also stores in its database along with each bookmark\link.
Even though this can be explained to end users (as I do below), I believe it will end up being confusing to many of them. Users will ask questions like “How can I store bookmarks in SharePoint and share them with other users?” and “How can I find all of the bookmarks I have saved to the database?” and “What happened to the “My Links” feature from MOSS 2007 - what replaces it?”. The answer to all of these questions is “Tags”, but the jump from the term bookmarks (or links) to tags will not be that intuitive for many everyday users, IMHO.***
Filtering and Sorting the List of Bookmarks\Tags to Make Finding Easier
The tag cloud underneath the Refine by tag control, needs some more explanation because it is the key to browsing and filtering tagging activities alphabetically, as opposed to browsing tags in reverse chronological order by month (which is the default).Users can filter the list of tagging activities by using the tag cloud and the contents of the tag cloud can be sorted alphabetically by tag name to help the user find the tag she is interested in. But, the steps for doing this may not be very obvious to new users.
In the sequence of screenshots below, this is accomplished by setting the Refine by Type control to “Tags” (1) and then setting the Refine by Tag control to “Alphabetically” (2), and finally selecting the specific tag in the tag cloud that you are interested in (Gears Project in the screen shot) (3):

What this causes to happen is: the Activities web part (4) will only show bookmarks\tags activities for the tag selected in the Tag Cloud web part (Gears Project in the example). This allows the user to browse through her tagging activities alphabetically by clicking on each tag in the Tag Cloud web part until she finds what she is looking for.
So, the three web parts, Refine by type (1), Refine by tag (2), and Activities For (4), are designed to work together to facilitate filtering and browsing of bookmarks and tags.
(Note: It is not possible in SharePoint 2010 to view the Activities web part (4) filtered or unfiltered sorted alphabetically by bookmarked page name. The list of activities in the web part are always sorted in reverse chronological order. Because of this, users cannot browse through the complete list of all of their bookmarked pages alphabetically. They can only browse tags alphabetically and then filter the activities list down to those for a specific tag.)
Browsing to Discover Bookmarks and Tags Used by Other Users
This is really the functionality of social bookmarking and tagging that makes it “social”. More importantly, as I stated above about Delicious, this is where these software features can really help enterprises with knowledge sharing and discovery. I believe the bigger the enterprise the more value this can provide because of the sheer volume of internal content that is stored in SharePoint. The search engine is also critical, just like it is on the Internet. But, there are times when humans can discover important information that search crawlers can’t. The ability for humans to easily share what they have discovered is another important way to make sure quality content gets out to those who can benefit from it.It seems to me that the SharePoint product team went to great extents to try to provide multiple ways and multiple places for a user to discover the bookmarks and tags that other users have created. I think this approach to surfacing the bookmarking and tagging activity is great!
The best way to understand this is to walk through a scenario. The scenario I will run through below is as follows:
Scenario: Jeff Williams is a member of the Contoso CRM Consulting team. Tad Orman is also a Contoso CRM consultant and on Jeff’s team (they both report to Syed Abbas, the team leader). Because Jeff and Tad report to the same manager, out-of-the-box SharePoint 2010 automatically connects them as Colleagues. Jeff has heard through the “grapevine” that a group in a division in another geographical region is working on a new project to develop a product line that is vastly different than the existing product lines at Contoso. Jeff would like to learn a little bit more about this initiative in case it might impact his work at some point. Unfortunately, Jeff is out of the office most of the time and he doesn’t get a chance to “gather at the water cooler” with his co-workers that much, so he doesn’t think he will overhear what might be going on with the new product line anytime soon. But, he does have some new social computing tools in SharePoint 2010 that are supposed to facilitate knowledge networking. Maybe they could help him find more information…………
Here is Jeff Williams’ My Profile page in SharePoint 2010 (Note: the My Profile page is no longer the home page of a user’s My Site as it was in MOSS 2007):
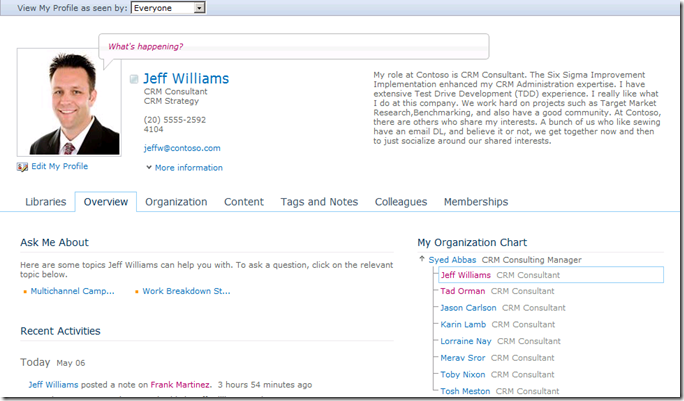
To begin, Jeff starts paying attention to his My Newsfeed page which is now the home page of the My Site in SharePoint 2010:
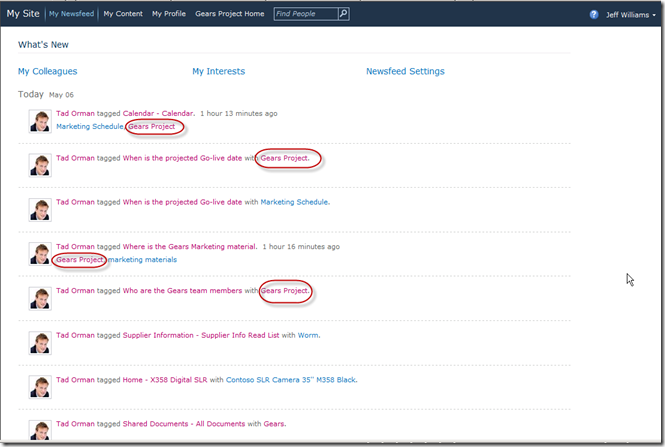
All of a sudden he starts noticing that his colleague, Tad Orman, has been tagging pages and documents in a site and using the tag “Gears Project”. Could this have something to do with the new product line that Jeff has heard about? Jeff has been stuck on an internal project in a remote office in Peru for the last six months and he is not as informed as he normally would be if he was working back at headquarters.
In the newsfeed, Jeff clicks on the hyperlink that reads “What is the projected Go-live date”. This apparently is the name of a SharePoint page that Tad has bookmarked and tagged with “Gears Project”. This is what Jeff sees when he clicks on the link:
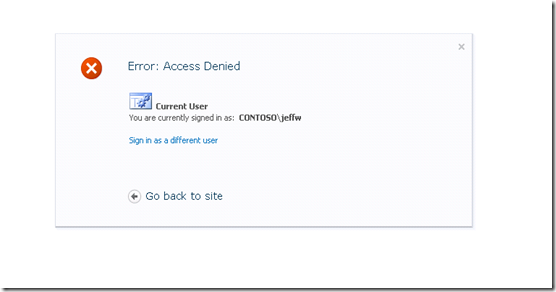
Ooops, it doesn’t look like Jeff has access to this page. (As an aside, it also doesn’t look like bookmarks and tags in the newsfeed in SharePoint 2010 follow the security trimming rules that SharePoint Search follows.)
Jeff navigates back to his My Newsfeed page and decides to click on the tag “Gears Project” in one of the line items to see if that would give him any more information. He is taken to the Tag Profile page for the Gears Project tag:

In SharePoint 2010, every tag that is created has its own Tag Profile page, like this one. The Tag Profile page is designed to show a list of all of the content where the tag has been used and the number of users who have used the tag on each content item. Content items can be SharePoint pages, document libraries, lists, documents or list items.
It looks like another person has been using the Gears Project tag and tagging some of those same pages that Tad tagged and that showed up in Jeff’s newsfeed. Since it is a hyperlink, Jeff decides to click on the number (2) in the first item to see who else has tagged one of these pages:
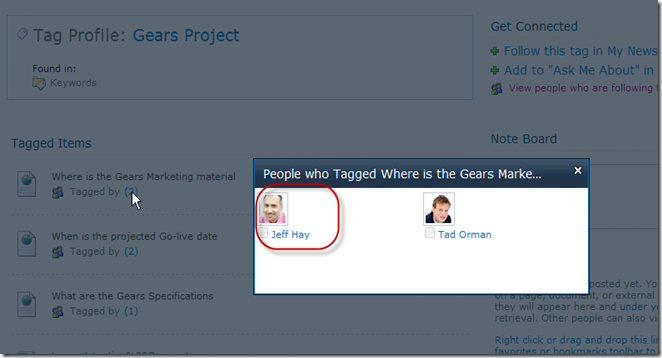
Looks like someone named Jeff Hay has also tagged those pages. That name, Jeff Hay, sounds familiar. Sounds like he might be one of the big shots at Contoso. Jeff Williams decides to click through to Jeff Hay’s public profile on his My Site:

Yep, Jeff Hay is a big shot. He is the Corporate Vice President of Operations at Contoso. And on this Tags and Notes tab, Jeff Williams can see that Jeff Hay has used the Gears Project tag several times.
Still, Jeff Williams is stuck. If he clicks on any of the bookmarked pages for the Gears Project (whether on Jeff Hay’s profile page, or on Jeff Williams My Newsfeed page, or the Gears Project Tag Profile page), he is just going to get an Access Denied message like the one he got above.
Wait. It looks like there is another public tag in Jeff Hay’s tag cloud that might relate to this. Next to the Gears Project tag there is a “New Product” tag. Can’t hurt to click on it and see where it leads:
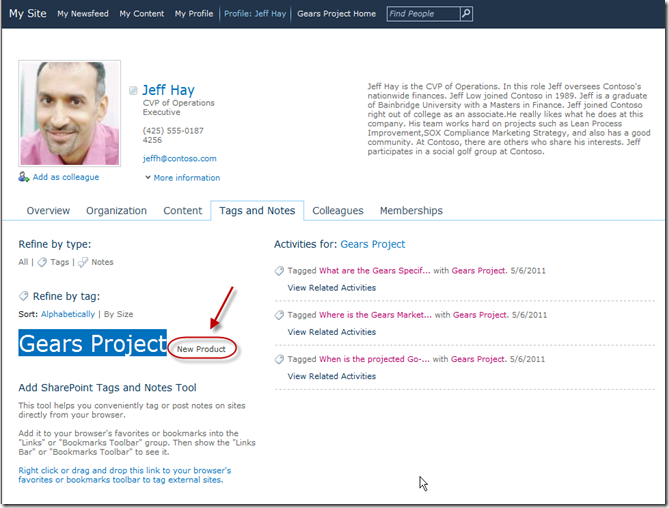

Hmmm… Looks like Jeff Hay has also been tagging some of the Gears Project related pages with the “New Product” tag as well. That’s very interesting. If Jeff Williams could only access one of these pages he might get another clue………
The second one in the list “Gears Project - Blog” didn’t appear in the list of bookmarked pages for the “Gears Project” tag. So, Jeff Hay has bookmarked that page with the tag “New Product”, but not the “Gears Project” tag. Wonder why? Maybe it is worth a click to see if that page is accessible:

Whoa! Jeff Williams just hit pay dirt. Read the content of the blog post in this screen shot:

Frank Martinez is the Chief Operating Officer of the company and Jeff Hay reports to him. Frank Martinez reports directly to the CEO, Dan Jump:

Frank Martinez has decided to write a blog post on his internal My Site blog. By default, My Site blogs are viewable by anyone that can authenticate to SharePoint. Frank is divulging some breaking news and choosing to do it using his SharePoint blog because he is interested in fostering knowledge networking in the company and believes that the new tools in SharePoint 2010 can help do that.
On top of finding this information, Jeff Williams also sees that Frank Martinez has indicated that he is willing to be asked about the Gears Project tag:

Why not? Seize the day! Jeff Williams clicks on the hyperlink in Frank’s “Ask Me About” section and asks the COO a question:


How cool is that? Jeff Williams finds an open door to ask a question of the Chief Operating Officer of the company!
So, to recap, Jeff Williams was able to fairly quickly discover some new important knowledge that he didn’t have when he walked in the door to the office that morning. Moreover, he discovered it while working at a remote office far away from headquarters and not working side by side with his other team members. SharePoint 2010’s social bookmarking and tagging approach really enabled Jeff to jump from bookmark to bookmark and “find the needle in the haystack” pretty quickly. Finally, two other social computing features of SharePoint 2010, Note Boards and Ask Me About, gave Jeff an easy opportunity to engage with the company’s COO by asking a question related to the subject.
In this scenario, I showed the following tools in SharePoint 2010 that help the user browse and discover other people’s bookmarks and tags:
- My Newsfeed
- The Tag Profile page for a tag
- The public view of another user’s My Site and their public tagging activity
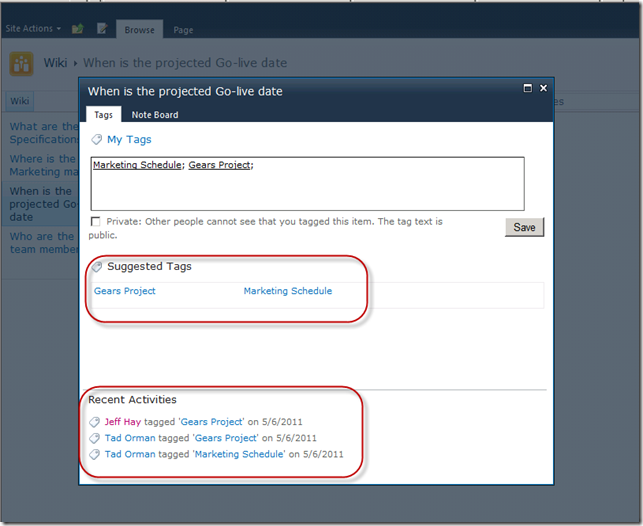
By the way, this dialog box can also be brought up when you click on the “View Related Activities” hyperlink when browsing through bookmarks on a My Site:

Finally, with respect to browsing and discovering bookmarks and tags, SharePoint 2010 also provides a Tag Cloud web part that can be placed on any page in a SharePoint site. The Tag Cloud web part has a few web part properties that can be adjusted to affect the content and display of the web part:
- “Show Tags” filter
- “Maximum Items” to display
- “Show Count” check box

The “Show Tags” filter, offers three options:
- By Current User
- By All Users
- Under the current URL by all users
“By All Users” is going to show an aggregation of all users tags from all sites, in all site collections and all web applications, up to a maximum of the top 50 most used tags.
“Under the current URL by all users” is going to show only tags that have been assigned to content from the current site and all sites underneath it. It will show all users tags up to a maximum of the top 50 most used tags.
Here is a sample of the Tag Cloud web part with the “Show Tags” filter set to “By All Users”:

One other point worth noting about the Tag Cloud web part is that I have seen it appear in at least two different Categories in the Web Part Gallery. I have seen it appear in the “Navigation” group in some site collections and the “Social Collaboration” group in other site collections. I assume that this is due to different templates being used to create the site collections and inconsistency between those templates. Here are a couple of screen shots that demonstrate this:


Comparison: Browsing Bookmarks and Tags
At first, I did not feel like SharePoint 2010’s tools to browse and discover bookmarks and tags were very robust or well-designed. At first blush it seemed to me that the average user could pretty easily figure out how take advantage of the social bookmarking features of Delicious and find relevant bookmarks and tags, but I wasn’t so sure about that being the case with SharePoint 2010. The approach the two products take is very different.The all-together, all-in-one-site approach in Delicious makes it easy to “get your arms around” the capabilities and how to use them. The spread out, “follow the string” approach in SharePoint 2010 is not nearly as easy to logically understand, but may turn out to be much more effective at helping the user discover the knowledge and actually do something with it. I think the example scenario I walked through in the latter half of this post does a good job of demonstrating that fact.
I am about finished with covering social bookmarking and tagging in SharePoint 2010. All that is left is to look at how the Search engine supports finding bookmarks and tags. That will be the subject of my next post and then I will move on to other aspects of SharePoint 2010’s deep set of social computing features. Thanks for reading!