This post is Part 5b of my SharePoint 2010 Social Networking series. The other parts of Part 5 are all related to the Social Bookmarking and Tagging features of SharePoint 2010:
Part 5a - Intro and Central Database of Bookmarks and Tags For All Users(Note: For the first post of the SharePoint 2010 Social Networking series and a table of contents, go here.)
Part 5b - Bookmarking and Tagging User Experience < You are here
Part 5c - Browsing Bookmarks and Tags
Part 5d - Searching Bookmarks and Tags
Feature: Bookmarking and Tagging User Experience
How does the end user go about adding bookmark and tag records to the database?(Note: I am using the grandfather of all social bookmarking applications, Delicious, to help me compare/contrast the social bookmarking and tagging features of SharePoint 2010. See Part5a of this series if you would like the complete explanation about this.)
Delicious:
Delicious provides multiple ways of adding bookmarks/tags to its database, but the most commonly used way is through a “bookmarklet” (a small amount of javascript) that is added by the user to his/her browser(s) as a Favorite: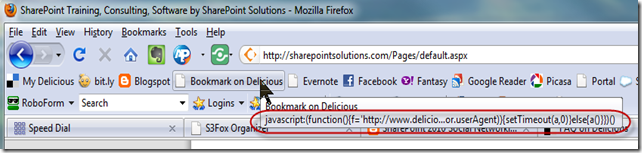
With this bookmarklet added to the browser, the user can click on it on any web page and a Delicious bookmarking dialog will pop over the web page:

The Delicious bookmark dialog has some intelligence built in. It automatically populates the Title and URL fields, and queries its’ master tag database to recommend existing tags (sort of like Intellisense) to use that others have used to tag the page or similar pages.
SharePoint Server 2010:
SharePoint has a very similar bookmarking/tagging dialog box. It looks like this:
It is similar to the Delicious bookmarking/tagging dialog in a couple of ways: 1) it suggests tags to use by querying the master tag database, and 2) allows the user to mark a bookmark/tag as private (not to be shared with others, but saved to the database).
It is different than Delicious in a few ways as well. On the plus side, it shows a short history of the most recent tagging and notes activity for the page under the Recent Activities section at the bottom. On the negative side, it does not allow the user to change the page Title or URL that gets saved in the database. SharePoint 2010 saves whatever text is in the Title tag of the page and the exact URL of the page.
Something both SharePoint and Delicious do well, but is not apparent from the screenshots above, is suggest tags as the user types characters.
Here is how it looks in SharePoint 2010:
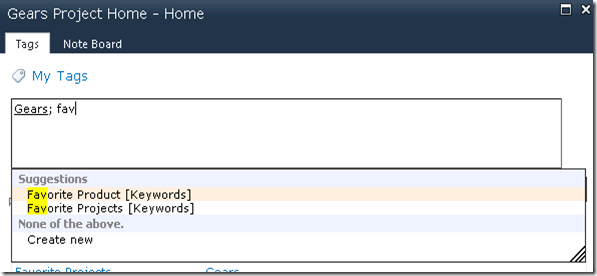
It does this by querying the Managed Metadata Term Store in real time for existing Keywords. If the user doesn’t like any of the suggestions, he/she can simply create a new keyword (or tag) and it will be automatically saved to the master list of keywords in the Term Store. The automatic saving of new keywords to the Term Store helps the next user that comes along as the keyword can then be suggested to them by the system.
SharePoint 2010 provides two ways to call up the Tagging dialog box:
1. The user can click on the Tags & Notes icon that appears on every SharePoint Server 2010 page in every site that uses the out-of-the-box master pages:

Or,
2. The user can add a SharePoint 2010 bookmarklet to their browser Favorites and use it to call up the dialog box (exactly like is done with Delicious):

Either way the user chooses, the end result will be that the Tag and Notes dialog will open up.
It may not be apparent, but the second approach opens up the door to tag “non-SharePoint” pages. These non-SharePoint pages could be other web pages from other internal applications OR pages from anywhere on the web.
This means that a user could research the competitions’ product pages, for example, and tag those pages with a label such as “competitor products”. The bookmark\tag for each page would be stored in the SharePoint database and shared out for others in the company to use. This is a very powerful feature.
To add the SharePoint 2010 bookmarklet to the browser’s Favorites, all the user has to do is visit their Tags and Notes tab on their My Site profile page and right click in the text that gives the instructions for how to do it:
